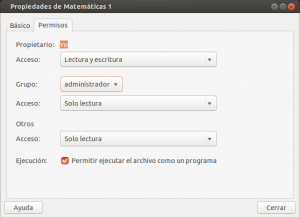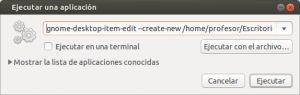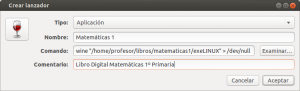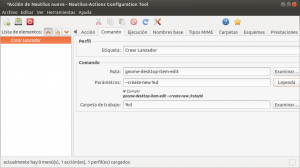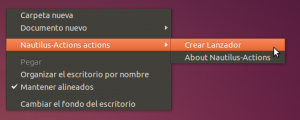Durante esta semana he estado preparando la instalación de los libros digitales en los equipos de los profesores. Me ha sorprendido gratamente el comprobar que prácticamente todas las editoriales con las que trabajamos disponen ya de recursos preparados para trabajar sobre Ms Windows y Linux, ya fuera con versiones nativas o a través de la herramienta wine.
En cualquier caso el primer paso sería crear una carpeta con el nombre del libro («/home/profesor/libros/matemáticas1», por ejemplo) y copiar ahí el contenido del CD/DVD. Por último crearíamos un enlace en el escritorio para iniciar el libro y ….. PROBLEMAS!
Resulta que el escritorio de Gnome (el que usamos por defecto en el Colegio) viene bloqueado impidiendo crear carpetas, documentos o cualquier otro elemento como los enlaces (accesos directos). Pero eso puede cambiar:
[1] Busca en el menú «Aplicaciones» -> «Herramientas del sistema» -> «Preferencias» -> «Herramienta de retoques». Una vez iniciada la aplicación selecciona del menú izquierdo la solapa «Escritorio» y activa el control «Iconos en el escritorio«. Opcionalmente marca los a las carpetas especiales como «Personal» o «Papelera».
NOTAS: Si no estuviese instalada esta herramienta puedes incorporarla desde el «Centro de software» buscando «gnome-tweak-tool«. También puede hacerse desde «ubuntu-tweak» -> «Ajustes» -> «Escritorio» -> «Iconos del escritorio«.
Otra opción es ejecutar una orden directa pulsando la combinación de teclas ALT + F2 y escribiendo:
gsettings set org.gnome.desktop.background show-desktop-icons true
[2] Ahora que ya podemos crear carpetas y documentos sobre el escritorio pulsamos con el botón derecho del ratón y … PROBLEMA! No aparece la opción para crear «enlaces» o «lanzadores».
[2a] Crear un lanzador manualmente desde la «consola»
Para crear «a mano» un acceso directo en el escritorio hacia un programa o comando en particular, puedes crear un archivo nombre.desktop usando cualquier editor de texto y guardarlo bien en «~/Escritorio«, en «/usr/share/applications» o en «~/.local/share/applications«. Dependiendo del objeto a enlazar toma como base uno de los siguientes ejemplos :
- Enlace a una carpeta compartida en red
#!/usr/bin/env xdg-open [Desktop Entry] Name=NombreDeLaCarpeta Icon=/usr/share/icons/.../icono.png Type=Application Exec=nautilus --browser smb://Servidor/Carpeta StartupNotify=false Terminal=false
- Enlace a una página web (en internet o local)
[Desktop Entry] Name=NombreDeLaPágina Icon=/usr/share/icons/.../icono.png Type=Application Exec=firefox "RutaODirecciónDeLaPágina.htm" Terminal=false
- Enlace a un programa de MS Windows
[Desktop Entry] Name=NombreDelPrograma Icon=/usr/share/icons/.../icono.png Type=Application Path="RutaALaCarpetaDelPrograma" Exec=wine "NombreDelEjecutable" > /dev/null
A continuación dale permiso al archivo para que pueda ejecutarse como un programa: pulsa con el botón derecho del ratón sobre él, busca la opción «Propiedades» y abre la solapa «Permisos» para marcar la casilla de «Ejecución«…
NOTAS:
* Es muy importante utilizar el parámetro «Path» cuando enlazas programas o «guiones».
* Si lo enlazado es un guión (shell script) sustituye «wine» por «sh«.
* Asegúrate de darles permiso de ejecución.
[2b] Crear un lanzador fácilmente utilizando la herramienta «gnome-desktop-item-edit»
Pulsa la combinación de teclas ALT + F2 , escribe «gnome-desktop-item-edit –create-new /home/profesor/Escritorio» y pulsa «Ejecutar»
En el ejemplo de la imagen inferior se creará un lanzador en el escritorio llamado «Matemáticas 1» que iniciará mediante la herramienta «wine» el fichero del libro digital «/home/profesor/libros/matematicas1/exeLINUX»:
Observa que el icono se corresponde con el de la aplicación «wine». Si quieres cambiarlo pulsa sobre él y busca uno nuevo.
NOTAS: Si la herramienta «gnome-desktop-item-edit» no estuviera disponible puedes instalarla mediante el comando en consola «sudo apt-get install –no-install-recommends gnome-panel«.
[2c] Hacer disponible la herramienta para crear lanzadores con el menú derecho del ratón
Si queremos que estas acciones estén disponibles al estilo de MS Windows (menú contextual del botón derecho del ratón) inicia el programa «Aplicaciones» -> «Herramientas del sistema» -> «Herramienta de configuración de las acciones de nautilus» y pulsa sobre «Archivo» -> «Acción nueva»
NOTAS: Si no estuviera disponible puedes instalarla mediante el comando en consola «sudo apt-get install nautilus-actions«.
Marca la casilla «Mostrar el elemento de ubicación del menú contextual» y ponle como «Etiqueta de contexto» el nombre de «Crear lanzador«…
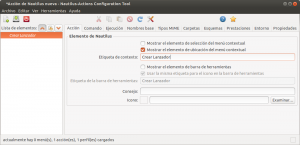 Abre la solapa de «Comando» y escribe en «Etiqueta» el texto «Crear Lanzador«, en «Ruta» escribe «gnome-desktop-item-edit«, en «Parámetros» la opción «–create-new %d«…
Abre la solapa de «Comando» y escribe en «Etiqueta» el texto «Crear Lanzador«, en «Ruta» escribe «gnome-desktop-item-edit«, en «Parámetros» la opción «–create-new %d«…
Sólo queda darle a «Archivo» -> «Guardar» para salvar los cambios. Cierra esta herramienta y recarga las acciones si te lo pide. Prueba ahora a pulsar con el botón derecho del ratón sobre el escritorio para iniciar esta acción cuando la necesites:
Por último comentaros que existen aplicaciones de terceros como «Arronax» que proporcionan métodos más completos para la gestión de lanzadores.