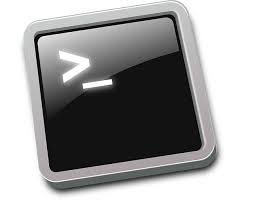«La terminal es muy sencilla y a la vez sumamente poderosa, te permite interactuar con el sistema operativo sin necesidad de una interfaz gráfica.
Si bien las distribuciones Linux hacen cada vez más completas y funcionales sus GUI (del inglés graphical user interface), la terminal siempre ha estado y estará allí para ayudarte y no lo contrario, como quizá hayas pensado. De hecho, en algunas distribuciones es el primer contacto entre el usuario y el sistema.
Si comienzas a usar la terminal con regularidad, no solo le perderás el miedo, sino que notarás que es una potente herramienta que permite mantener y administrar todo tu sistema de manera ágil y funcional.»
Basado en un artículo original de Bitelia
Cómo abrir un «terminal»
- En cualquier GNU/Linux tenemos la llamada terminal o consola que abre un shell o intérprete de comandos. En Ubuntu la abrimos buscando en en el Dash o tablero de Unity: «Terminal«, desde el menú de «Aplicaciones» -> «Accesorios» -> «Terminal» o pulsando la combinación de teclas Ctrl+Alt+T
- También se puede pasar al modo texto (intérprete de comandos) desde el modo gráfico pulsando:Ctrl+Alt+F1 o bien con: F2 F3 F4 F5 F6. Esto hace que el sistema salga del modo gráfico y acceda a alguna de las seis consolas virtuales de Linux, a las cuales también se puede acceder cuando se arranca en modo de texto.
Para volver al modo gráfico hay que presionar Ctrl+Alt+F7.
pwd
pwd (de print working directory o imprimir directorio de trabajo), es un conveniente comando que imprime nuestra ruta o ubicación al momento de ejecutarlo, así evitamos perdernos si estamos trabajando con múltiples directorios y carpetas. Su sintaxis seria:
$ pwd
ls
ls (de listar), permite listar el contenido de un directorio o fichero. La sintaxis es:
$ ls directorio
Si omites «directorio» mostrará el contenido del directorio actual. El comando ls tiene varias opciones que permiten organizar la salida, lo que resulta particularmente útil cuando es muy grande. Por ejemplo, puedes usar «-a» para mostrar los archivos ocultos y «-l» para mostrar los usuarios, permisos y la fecha de los archivos. Así como para todos los comandos Linux, estas opciones pueden combinarse, terminando en algo como:
$ ls -la directoriocd
cd (de change directory o cambiar directorio), es como su nombre indica el comando que necesitarás para acceder a una ruta distinta a la que te encuentras. Por ejemplo, si estas en el directorio «/home» y deseas acceder a «/home/libros», seria:
$ cd libros
Si estás en «/home/libros» y deseas subir un nivel (es decir ir al directorio padre, «/home»), ejecutarías:
$ cd ..
touch
touch crea un archivo vacío, si el archivo existe actualiza la hora de modificación. Para crear el archivo «prueba1.txt» en «/home/profesor», seria:
$ touch prueba1.txt
mkdir
mkdir (de make directory o crear directorio), crea un directorio nuevo tomando en cuenta la ubicación actual. Por ejemplo, si estas en «/home/profesor» y deseas crear el directorio «ejercicios», sería:
$ mkdir ejercicios
mkdir tiene una opción bastante útil que permite crear un árbol de directorios completo que no existe. Para eso usamos la opción «-p»:
$ mkdir -p ejercicios/uno/dos/tres
cp
cp (de copy o copiar), copia un archivo o directorio origen a un archivo o directorio destino. Por ejemplo, para copiar el archivo «prueba.txt» ubicado en «/home/profesor» a un directorio de respaldo (que ha de existir previamente), podemos usar:
$ cp prueba.txt /home/respaldo/prueba.txt
En la sintaxis siempre se especifica primero el origen y luego el destino. Si indicamos un nombre de destino diferente, cp copiará el archivo o directorio con el nuevo nombre.
El comando también cuenta con la opción «-r» que copia no sólo el directorio especificado sino todos sus directorios internos de forma recursiva. Suponiendo que deseamos hacer una copia del directorio «/home/profesor/ejercicios» que a su vez tiene las carpetas «ejercicio1» y «ejercicio2» en su interior, en lugar de ejecutar un comando para cada carpeta, ejecutamos:
$ cp -r /home/profesor/ejercicios /home/respaldos/
mv
mv (de move o mover), mueve un archivo a una ruta específica, y a diferencia de cp, lo elimina del origen finalizada la operación. Por ejemplo:
$ mv prueba.txt /home/respaldos/prueba2.txt
Al igual que cp, en la sintaxis se especifica primero el origen y luego el destino. Si indicamos un nombre de destino diferente, mv moverá el archivo o directorio con el nuevo nombre.
rm
rm (de remove o remover), es el comando necesario para borrar un archivo o directorio. Para borrar el archivo «prueba.txt» ubicado en «/home/profesor», ejecutamos:
$ rm /home/profesor/prueba.txt
Este comando también presenta varias opciones. La opción «-r» borra todos los archivos y directorios de forma recursiva. Por otra parte, «-f» borra todo sin pedir confirmación. Estas opciones pueden combinarse causando un borrado recursivo y sin confirmación del directorio que se especifique. Para realizar esto en el directorio «respaldos» ubicado en el «/home», usaríamos:
$ rm -rf /home/respaldos
Este comando es muy peligroso, por lo tanto es importante que nos documentemos bien acerca de los efectos de estas opciones en nuestro sistema para así evitar consecuencias nefastas.
rmdir
rmdir (de remove directory o remover directorio), elimina un directorio siempre que éste esté vacío (en caso contrario dará un error). Para eliminar «/home/respaldos» usaríamos:
$ rmdir /home/respaldoschown
chown (de change owner o cambiar propietario), permite ceder la propiedad a otro usuario y/o asignárselo a un grupo al que pertenezcamos. Para ceder la propiedad del archivo «prueba.txt» al usuario «alumno» escribiríamos:
$ chown alumno prueba.txtEste comando también presenta varias opciones. La opción «-R» aplica el cambio a todos los archivos y directorios de forma recursiva. Para ceder la propiedad al usuario «alumno» y al grupo «practicas» del directorio «/home/ejercicios» escribiríamos:
$ chown -R alumno:practicas /home/ejerciciosNOTA: También existe el comando chgrp para cambiar de grupo a un documento o carpeta.
chmod
chmod (de change mode o cambiar modo) permite cambiar los permisos de un archivo o directorio. Este comando en concreto tiene varias sintaxis permitidas de la que explicaremos la más sencilla: chmod [opciones] modo[,modo] fichero
Para ello tenemos que tener claros los distintos grupos de usuarios:
- u: usuario dueño del fichero
- g: grupo de usuarios asociado al fichero
- o: todos los otros usuarios
- a: todos los tipos de usuario (dueño, grupo y otros)
También hay que saber la letra que abrevia cada tipo de permiso:
- r: permiso de lectura
- w: permiso de escritura
- x: permiso de ejecución (exploración en directorios)
Asigna permisos de lectura, escritura y ejecución para los usuarios «otros» a todos los archivos de la carpeta:
$ chmod o=rwx *
Asigna todos los permisos a todos los usuarios para el archivo «fichero.txt»:
$ chmod a=rwx fichero.txt
Quita todos los permisos para los usuario del grupo y los usuarios otros.
$ chmod go= *
Da todos los permisos al dueño del fichero, a los del grupo del dueño le asigna permisos de lectura y escritura y a los otros usuarios les quita todos los permisos. La opción «-R» aplica el cambio a todos los archivos y directorios de forma recursiva.
$ chmod -R u=rwx,g=rw,o= /home/ejercicios
| Nota:un espacio después de la coma «,» en los distintos modos de permisos que se indiquen hace fallar el comando. |
Da permisos únicamente de lectura a todos los tipos de usuario.
$ chmod a=r *
De un modo parecido a lo que acabamos de ver, también se pueden añadir o quitar permisos con los operadores + y -. Para ello se indica el tipo de usuario y el permiso que se resta o añade. Algo como esto:
Esto quita todos los permisos a todos los tipos de usuario.
$ chmod a-wrx *
Este comando asigna permisos de lectura a todos los usuarios y permisos de escritura al dueño del archivo y el grupo del dueño.
$ chmod a+r,gu+w *
Este comando asigna permisos de escritura al usuario dueño y a todos los usuarios les añade permiso de lectura.
$ chmod u=w,a+r *
du
du (de disk usage o uso de disco), estima el espacio ocupado por el directorio y todos sus subdirectorios. Suele utilizarse con el parámetro «-h» para facilitar la lectura de las unidades de medida (Gigas, Mengas, Kb). Para analizar la ocupación de los contenidos almacenados en «/home/ejercicios» usaríamos:
$ du -h /home/ejerciciosSi sólo nos interesa conocer el resumen de todo el directorio añadiríamos el parámetro «-s»:
$ du -hs /home/ejerciciosdf
df ( de disk filesystem o sistema de archivos) muestra el espacio de disco utilizado en cada volumen o partición montado. La opción «-T» muestra el sistema de archivo también. Añade «-h» para utilizar múltiplos en las unidades de medida (Gigas, megas, etc):
$ df -Thfind
find (de encontrar). Busca el archivo o carpeta que le indiques:
$ find /home -name prueba.txt
El comando anterior buscaría en todos los sitios las carpetas y archivos que se llamen «prueba.txt» a partir de la carpeta «/home»
Si no estamos muy seguros del nombre podemos indicárselo con comodines. Supongamos que el nombre de lo que buscamos contiene “ejercicio”, en la misma carpeta de antes:
$ find /home -name *ejercicio*
Tiene otras opciones avanzadas que permiten discriminar por tipo de archivo, fechas de creación/acceso/modificación, tamaño, propietario y/o permisos, entre otros.
clear
clear (de limpiar), es un sencillo comando que limpiara nuestra terminal por completo dejándola como recién abierta. Para ello ejecutamos:
$ clear
Como bonus os recomiendo utilizar man que muestra una documentación completa del comando proporcionado. Para clear, por ejemplo:
$ man clear