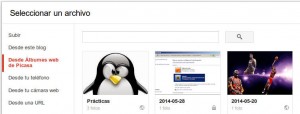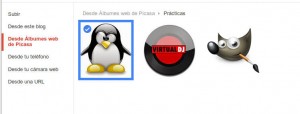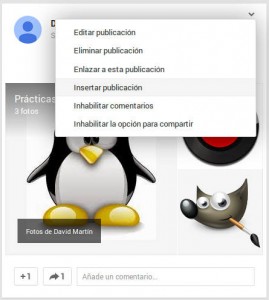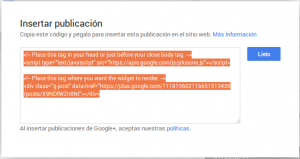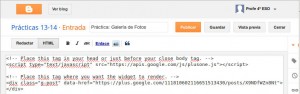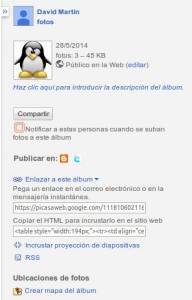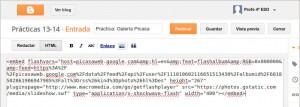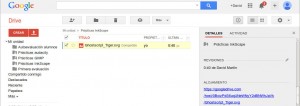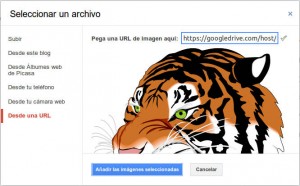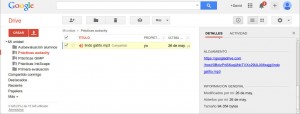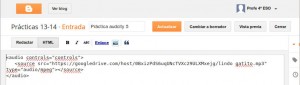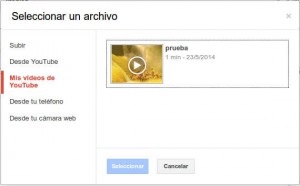Si en la primera entrega describíamos el uso de varios servicios auxiliares para la publicación de imágenes, audio, vídeo y presentaciones, es esta segunda vamos a explicar cómo insertar esos documentos, que ya tenemos en la red, dentro de las entradas de nuestro blog.
Evidentemente y en primer lugar debemos identificarnos con nuestra cuenta en el servicio de blogger, seleccionar el blog a editar (podemos tener más de uno) y a continuación pulsar sobre el botón ![]() , Crear entrada nueva.
, Crear entrada nueva.
Insertar una imagen de Fotos Google+
Pulsa sobre el icono ![]() «insertar una imagen» del editor de blogger. A continuación utiliza la sección «Desde álbunes web de Picasa» para seleccionar primero el álbum (si procede)…
«insertar una imagen» del editor de blogger. A continuación utiliza la sección «Desde álbunes web de Picasa» para seleccionar primero el álbum (si procede)…
y luego la foto a insertar…
Nota: Recuerda que para que esto funcione debes de haber compartido las fotos de forma «Pública en la web».
Insertar una galería de Fotos Google+
En este caso debemos partir de la página de ![]() «Fotos» de las aplicaciones de Google+. Busca el álbum que quieras compartir y pulsa sobre el botón
«Fotos» de las aplicaciones de Google+. Busca el álbum que quieras compartir y pulsa sobre el botón ![]() «Menú de opciones» de la esquina superior derecha. Del panel de opciones selecciona «Insertar publicación«:
«Menú de opciones» de la esquina superior derecha. Del panel de opciones selecciona «Insertar publicación«:
Del panel resultante copia el texto seleccionado y pulsa sobre Listo.
De vuelta a la página del editor de entradas de tu blog pulsa sobre el botón «HTML» de la barra de herramientas y pega el texto anterior.
No te olvides de añadir un título a la entrada y pulsa sobre Vista previa y/o Publicar para ver el resultado.
Insertar una galería desde PicasaWeb
Existe otra forma de gestionar nuestros álbunes de fotos en Google: el antiguo servicio de Picasa: http://picasaweb.google.com, al que también tendremos acceso con nuestra cuenta de gmail.
Observa que nos muestra las mismas imágenes y álbunes que la aplicación Fotos de Google+. Pulsa sobre el álbum del que quieras hacer una presentación, y en el panel de opciones de la derecha busca la herramienta ![]() Enlazar a este álbum, y dentro
Enlazar a este álbum, y dentro ![]() Incrustar proyección de diapositivas :
Incrustar proyección de diapositivas :
En el panel que aparecerá personaliza las opciones según tus preferencias y luego copia el código del recuadro inferior izquierda:
De vuelta a la página del editor de entradas de tu blog pulsa sobre el botón «HTML» de la barra de herramientas y pega el texto anterior.
No te olvides de añadir un título a la entrada y pulsa sobre Vista previa y/o Publicar para ver el resultado.
Insertar una imagen JPG, PNG, GIF o SVG de Google Drive
En primer lugar necesitamos la «dirección» de la imagen almacenada en nuestra cuenta de Google Drive. Abre el servicio, localiza la imagen dentro de su correspondiente carpeta y márcala. A continuación utiliza el botón ![]() «Detalles y actividad» para obtener este dato:
«Detalles y actividad» para obtener este dato:
Pulsa sobre la solapa Detalles y busca Alojamiento. Selecciona todo el enlace con el ratón y utiliza las teclas Ctrl – C para copiarlo.
De vuelta a la página del editor de entradas de tu blog, pulsa sobre el icono imagen ![]() «insertar una imagen» del editor de blogger. A continuación utiliza la sección «Desde una URL» y pega en la caja el enlace que habías copiado previamente.
«insertar una imagen» del editor de blogger. A continuación utiliza la sección «Desde una URL» y pega en la caja el enlace que habías copiado previamente.
Si todo está bien deberías ver la imagen en unos segundos. Confirma pulsando sobre ![]() . No te olvides de añadir un título a la entrada y pulsa sobre Vista previa y/o Publicar para ver el resultado.
. No te olvides de añadir un título a la entrada y pulsa sobre Vista previa y/o Publicar para ver el resultado.
Nota: Recuerda que para que esto funcione debes de haber compartido tanto la carpeta como las imágenes de forma «Pública en la web».
Insertar un fichero de sonido MP3 u OGG de Google Drive
En primer lugar necesitamos la «dirección» del fichero de sonido almacenado en nuestra cuenta de Google Drive. Abre el servicio, localiza el fichero dentro de su correspondiente carpeta y márcalo. A continuación utiliza el botón ![]() «Detalles y actividad» para obtener este dato:
«Detalles y actividad» para obtener este dato:
Pulsa sobre la solapa Detalles y busca Alojamiento. Selecciona todo el enlace con el ratón y utiliza las teclas Ctrl – C para copiarlo.
De vuelta a la página del editor de entradas de tu blog pulsa sobre el botón «HTML» de la barra de herramientas y copia el el siguiente texto sustituyendo direccion.mp3 por la ruta que obtuviste en el paso anterior. Para ficheros MP3:
<audio controls> <source src="direccion.mp3" type="audio/mpeg"> </audio>
O este otro para ficheros de tipo OGG…
<audio controls> <source src="direccion.ogg" type="audio/ogg"> </audio>
No te olvides de añadir un título a la entrada y pulsa sobre Vista previa y/o Publicar para ver el resultado.
Nota: Recuerda que para que esto funcione debes de haber compartido tanto la carpeta como los ficheros de forma «Pública en la web».
Insertar un vídeo de YouTube
Pulsa sobre el icono ![]() «Insertar un vídeo» del editor de blogger. A continuación utiliza la sección «Mis vídeos de YouTube» para obtener la lista de los vídeos que tu hayas publicado:
«Insertar un vídeo» del editor de blogger. A continuación utiliza la sección «Mis vídeos de YouTube» para obtener la lista de los vídeos que tu hayas publicado:
Selecciona el que te interese. Obtendrás una vista previa del mismo antes de aceptar la selección:
Confirma pulsando sobre ![]() . No te olvides de añadir un título a la entrada y pulsa sobre Vista previa y/o Publicar para ver el resultado.
. No te olvides de añadir un título a la entrada y pulsa sobre Vista previa y/o Publicar para ver el resultado.
Nota: Recuerda que para que esto funcione debes de haber publicado el vídeo y compartido como «Público en la web».
Uso de las opciones «Compartir» de otros servicios
Creo que por hoy es suficiente. En la próxima (yIII) y última entrada de esta serie abordaremos las técnicas para incrustar contenido desde otros servicios ajenos a Google, como Vimeo, goEar, slideShare, Prezi…