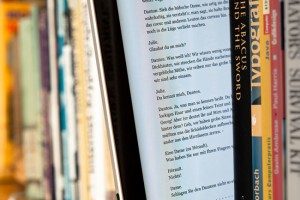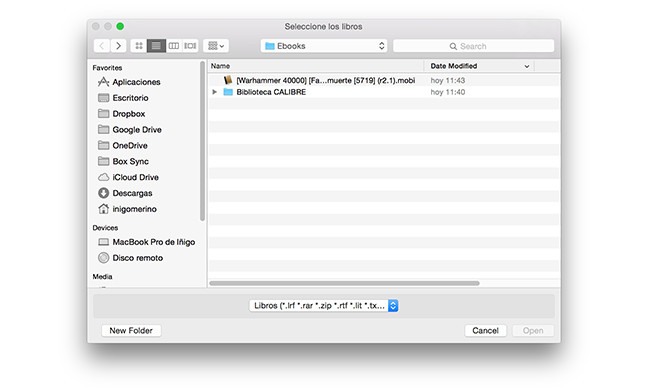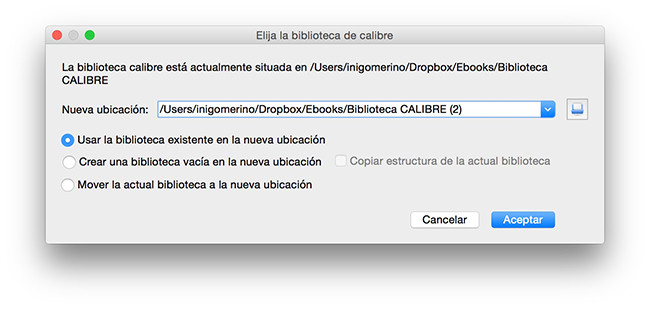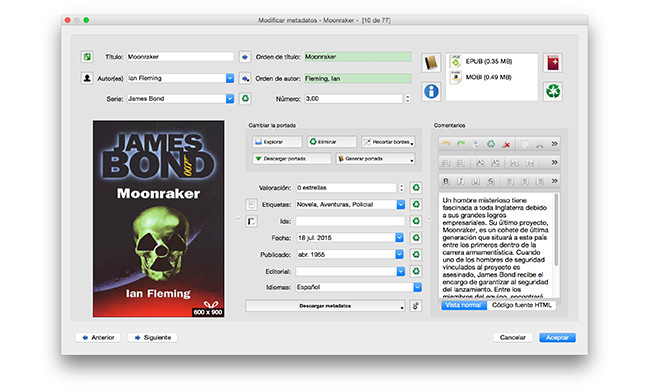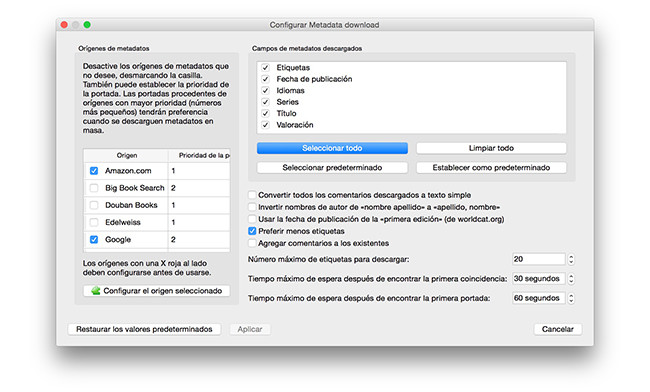La guía completa para dominar Calibre (y organizar tu biblioteca de e-books)
Los lectores de e-books se han ido haciendo poco a poco un hueco entre nuestros hogares. Ya no es raro ver a usuarios de todas las edades leyendo tranquilamente en el transporte público o en el parque con sus eReaders. Tengas el modelo que tengas, si lo que quieres es poder llenar tu lector de libros electrónicos, nada mejor que Calibre.
De desarrollo completamente libre y traducida al español, esta aplicación nos permitirá organizar, convertir, transferir e incluso crear libros electrónicos. Compatible con OS X, PC-Windows y GNU/Linux; Calibre es una aplicación llena de características, a veces muy desconocidas, para hacer de la experiencia de leer en eReader algo mucho más sencillo. Te mostramos paso a paso las posibilidades de esta aplicación y cómo explotarlas.
Añadir libros electrónicos
Una vez hayamos descargado e instalado Calibre, en primer lugar nos sorprenderá su escueto diseño. No esperéis una aplicación cuidada al estilo y estilizado al estilo del software nativo en OS X Yosemite o Windows 10 por ejemplo. Pero no os asustéis, su diseño pobre no tiene que ser impedimento para descubrir todas las características de la aplicación.
La primera tarea será la de añadir libros a nuestra biblioteca, que previamente habremos configurado en la ubicación deseada (aunque más adelante descubriremos todas sus posibilidades). Aunque existen hasta siete variedades diferentes de importación de libros a la biblioteca, nos centraremos en las más importantes.
- Añadir libros desde un único directorio: con tan sólo pulsar en el botón “Añadir libros”, automáticamente se nos abrirá un cuadro de búsqueda donde podremos navegar entre las diferentes carpetas de nuestro ordenador hasta encontrar el libro o libros que queramos añadir a la biblioteca.
- Añadir libros desde un archivo: en este caso, podremos acceder a ella de dos maneras diferentes, la primera como en el caso anterior pulsando directamente en el botón “Añadir libros” o pulsando en la flecha inferior de este mismo botón y después en la pestaña “Añadir varios libros desde un archivo”. Tendremos dos opciones dependiendo de cómo hayamos distribuido los libros en el archivo comprimido, aunque la más común es seleccionar un libro por cada directorio en el archivo.
Esta última es una opción a tener en cuenta si algún amigo nos ha pasado su biblioteca de e-books comprimida en RAR o ZIP y queremos incluirla en la nuestra sin tener que ir uno a uno descomprimiendo.
Descargar libros electrónicos
Una de las grandes características de Calibre y que no todo el mundo llega a usar es la posibilidad de bajar automáticamente de la web infinidad de libros electrónicos. Así si no tenemos el archivo del libro no tendremos que recorrer Google buscándolo, la aplicación hará este trabajo por nosotros y lo incluirá automáticamente en la biblioteca. Desde luego, todos los libros que la aplicación buscará se encontrarán libres de cualquier tipo de DRM (es decir, gratuitos o de dominio público). En caso de los libros de pago, Calibre hará una selección entre las principales tiendas de e-books del mundo para dar el precio más económico.
Calibre no te permitirá descargar aquellos libros que vulneren los derechos de autor
Para acceder a esta función tan sólo tendremos que ir hasta el botón «Obtener libros», donde accederemos a un aviso sobre derechos de autor y política de pagos. Dejando este aviso atrás, una nueva ventana se abrirá donde podremos seleccionar las librerías donde queremos buscar e-books así como los diferentes cuadros de búsqueda para filtrar libros por título, autor o diferentes palabras clave.
Todas las transacciones de libros de pago se llevarán acabo fuera de la aplicación, introduciéndonos en las respectivas páginas web de las editoriales o tiendas de e-books. Una vez que tengamos el libro comprado y descargado, tan sólo tendremos que seguir los pasos anteriores para añadir el libro a la biblioteca de Calibre.
Crear y gestionar bibliotecas
Para disfrutar de la experiencia de leer antes tendremos que haber ordenador todos nuestros libros electrónicos. Puede parecer absurdo pero, cuando dispones de varias decenas de libros el hecho de tener que rebuscar entre la biblioteca para modificar metadatos o exportarlos a un dispositivo es algo tedioso. Calibre nos proporciona dos formas de distribuir nuestros libros sin necesidad de cambiar de aplicación.
- Crear una nueva biblioteca: en este caso crearemos una nueva biblioteca desde cero para organizar nuestros libros electrónicos. Para ello tendremos que ir al botón «Biblioteca CALIBRE» en la barra superior de tareas y pulsarlo. Se abrirá una nueva ventana donde podremos seleccionar la ubicación de la carpeta donde se almacenarán los e-books que vayamos incluyendo en nuestra carpeta. A continuación dejaremos marcada la opción de «Crear una biblioteca vacía en la nueva ubicación» y pulsaremos en aceptar.
Como veis, esta opción también nos permite trasladar nuestra biblioteca a otra ubicación. Es importante recalcar que en caso de querer transferir todos nuestros e-books a una carpeta en un servicio de almacenamiento online tipo OneDrive o simplemente a un dispositivo de almacenamiento externo, es recomendable usar esta opción y no copiar/pegar la carpeta manualmente ya que puede generar ciertos errores de lectura y perder información.
- Crear una nueva biblioteca virtual: una de las opciones que no mucha gente conoce pero que resulta extremadamente útil es la creación de bibliotecas virtuales. A diferencia de las bibliotecas tradicionales de Calibre, estas se crearán dentro de nuestra biblioteca sirviendo de filtros inteligentes para hacer búsquedas entre nuestros libros. Sin lugar a dudas una herramienta necesaria cuando gestionamos varias decenas de libros. Para crearlas tendremos que pulsar en el botón «Biblioteca virtual» junto al cuadro de búsqueda de la interfaz. A continuación aparecerá una ventana donde se nos indicará el nombre de la biblioteca y el el tag inteligente de filtrado.
Con respecto a este último punto, las bibliotecas virtuales son totalmente automáticas incluyendo dentro de ellas tan sólo aquellos libros electrónicos cuyos metadatos coincidan con los que nosotros hayamos seleccionado. Por ejemplo, en este caso para ordenar todos los libros de la saga James Bond en una misma biblioteca virtual.
Modificando metadatos: mantén todo en orden
Si hay una cosa que vertebra por completo a Calibre es el orden: una aplicación creada por y para ordenar tu biblioteca de e-books. Y sin los metadatos, esto sería completamente imposible. Tal y como os habréis podido imaginar, al hablar de metadatos nos referimos a todos aquellos datos que insertamos en cada libro y nos sirven tanto para su identificación como para su catalogación.
También podremos generar portadas automáticamente en caso de no existir ninguna disponible
Dependiendo de la fuente desde donde hayamos descargado los e-books, lo normal es que los metadatos se encuentren 100% completados de forma correcta. De no ser así o simplemente porque queremos añadir nuevos datos, tan sólo tendremos que seleccionar el libro que queramos de nuestra biblioteca y pulsar el botón «Modificar Metadatos». A continuación aparecerá una ventana con toda la información del libro electrónico seleccionado, desde el autor hasta la descripción del libro que aparecerá en nuestro lector.
Como recomendación, en caso de ser sagas, es conveniente modificar manualmente el apartado «número» puesto que así podremos saber el orden exacto de cada libro y así aparecerán en nuestro lector de e-books (en caso de que este sea compatible). En caso de querer modificar los metadatos de varios o todos los libros automáticamente, tan sólo tendremos que pulsar en el botón «Modificar metadatos en masa» en la flecha inferior del botón antes mencionado. En este caso la ventana que se abrirá será diferente ya que insertaremos metadatos sobre los ya inscritos de los libros seleccionados. También podremos buscar y sustituir los datos que nosotros queramos de la búsqueda en cuestión.
Descargando metadatos y portadas
¿Qué pasa cuando un libro no dispone de toda la información en forma de metadatos pero tampoco queremos completarla manualmente? Por ejemplo, no sabemos el año de publicación, su orden correcto si forma parte de una saga o simplemente nos da pereza buscarlo en la red. Para ello Calibre nos permitirá automatizar esta tarea.
- Descargar portada: si el resto de metadatos están completos y lo que queremos es tan sólo descargar una portada para el libro (porque la autogenerada por la aplicación nos parece muy cutre), tendremos que ir a la visión individual de metadatos antes explicada y pulsar en el botón «Descargar portada». A continuación Calibre buscará en las bibliotecas de Amazon y Google para ver las portadas de ese libro en concreto, pudiendo seleccionar la que más se adapte a nuestros gustos.
- Descargar metadatos: el tiempo es oro y si no queremos tener que ir uno a uno incluyendo manualmente los metadatos de cada libro Calibre hará este trabajo por nosotros. Si queremos completar todos los metadatos de todos los libros de la biblioteca tendremos que seleccionarlos todos (atajo del teclado Ctrl+A o Cmd+A) y a continuación pulsar el botón «Descargar todos los metadatos» que se encuentra en la flecha inferior del botón «Modificar metadatos». También funcionará con el atajo Ctrl+D o Cmd+D dependiendo si estamos en PC-Windows o Mac.
La siguiente ventana nos indicará si queremos descargar los metadatos, la portada de los libros o ambas cosas. Es importante antes de continuar pulsar en «Configurar descarga» y observar la información que vamos a descargar. Puede que no nos interese toca la información sobre el autor y la editorial, tan sólo buscando aquella relativa a la saga a la que pertenece, el año de publicación y la descripción del libro por ejemplo. También podremos elegir en que bases de datos Calibre buscará esta información para completar los metadatos.
Transfiriendo a un lector de e-books
Aunque Calibre soporta la práctica totalidad de los lectores de libros electrónicos, puede que no tengamos la suerte de que nuestro lector sea compatible con la aplicación por lo que la tediosa tarea de transferir libros se tendrá que configurar de modo manual. Pero tranquilos, no se trata de algo que lleve mucho tiempo.
- Dispositivo no soportado: en el caso antes mencionado, donde el lector no es soportado por Calibre, tendremos que elegir automáticamente la carpeta donde queremos que se depositen los e-books. Para ello tendremos que acudir al botón «Conectar y compartir» para escoger la opción «Conectar a una carpeta». Así la aplicación automáticamente irá descargando en esa carpeta predefinida los libros que hayamos especificado. Esta misma función es compatible con tarjetas micro-SD que insertemos en lectores de libros electrónicos compatibles con almacenamiento externo.
- Dispositivo soportado: cuando el dispositivo si es soportado por Calibre, tan sólo tendremos que conectarlo a nuestro ordenador con su correspondiente cable. A continuación aparecerá un nuevo botón en la barra de herramientas con el nombre «Dispositivo» que nos informará del catálogo de e-books que contiene el soporte en cuestión así como la información que nos proporcionan sus metadatos y la posibilidad de incluir nuevos libros electrónicos arrastrando o pulsando en el botón añadir.
Transfiriendo a un Kindle de Amazon
Con respecto al Kindle de Amazon, el sistema es prácticamente el mismo al de un lector de e-books soportado por Calibre, ya que si tan sólo lo conectamos mediante USB podremos ver el catálogo de libros que hay en su interior para borrar o introducir nuevos títulos. Pero gracias a la tecnología de este tipo de dispositivos podremos hacer mucho más, como enviar inalámbricamente mediante email nuevos e-books, así cada vez que nuestro Kindle se conecte a una red Wi-Fi se irán bajando los mismos sin necesidad de incluir ningún cable.
En este caso tendremos que realizar algunas configuraciones previas en los ajustes de la aplicación. Pulsando Ctrl+P (Cmd+P en Mac) o en la barra de de herramientas accederemos a las preferencias, donde tendremos que pulsar en el botón «Compartir libros por correo electrónico». En la ventana que se nos presenta podremos configurar una nueva cuenta de correo electrónico para enviar e-books a nuestro dispositivo tal y como se muestra en la imagen.
Antes de nada tendremos que haber obtenido una cuenta, generalmente noname@kindle.com desde nuestra cuenta en Amazon. Una vez la tengamos podremos configurar el resto de opciones, teniendo en cuenta los formatos soportados por el dispositivo.
Los principales formatos soportados por Kindle son AZW3, AZW1, MOBI sin protección, PRC, TXT y PDF entre otros
Con la configuración ya lista tan sólo tendremos que seleccionar los libros que deseemos y pulsar en el botón «Conectar y compartir», escogiendo la pestaña «Enviar por correo electrónico a…» nuestra dirección especificada de Kindle. Esta opción también nos permitirá enviarlo a varias cuentas al mismo tiempo para que aparezcan en todos los Kindle correspondientes.
Cambiar el formato de e-books
Para finalizar esta guía con todo lo necesario para poder conseguir gestionar tu biblioteca de Calibre eficazmente, es necesario saber cómo es posible transformar automáticamente el formato de algunos libros electrónicos. Así podremos llevarlos a nuestro lector de e-books sin que haya problemas de compatibilidad y tengamos que comenzar de nuevo todo el proceso. En este caso nos centraremos en el Kindle de Amazon, siguiendo un proceso de conversión a AZW3.
Tendremos que haber seleccionado el libro (o libros) que queramos convertir y pulsar en el botón «Convertir libros» de la barra superior. La siguiente ventana que se nos abrirá mostrará un sinfín de características que componen la estructura del libro. Es recomendable no tocar nada de esto puesto que si alteramos alguno de los parámetros la experiencia de lectura puede ser desastrosa. Para el caso de Kindle tan sólo variaremos dos cosas.
- Configuración de página: que habremos cambiado de un formato de entrada «Default input profile» a un formato de salida Kindle (escogiendo exactamente el modelo de dispositivo que tengamos).
- Salida AZW3: en este caso, el formato escogido aunque en la parte superior de esta pestaña podremos elegir entre la infinidad de formatos soportados por Calibre. También tendremos la opción de escoger algunas otras opciones como el hecho de no incluir un índice o desactivar/activar la comprensión de los contenidos del libro si no tenemos mucho espacio en nuestro dispositivo.
Si estamos convencidos de que vamos a usar un tipo específico de formato de e-book para trasladar a nuestros libros electrónicos, merece la pena mantener fija esta conversión. Para ello tendremos que volver de nuevo a las preferencias de la aplicación y pulsar en el botón «Opciones comunes». Como veréis, la ventana es similar a la antes descrita y tendremos que seguir los pasos de conversión que queremos tener para cada vez que enviemos a nuestro dispositivo un libro electrónico.
Artículo original en genbeta.com