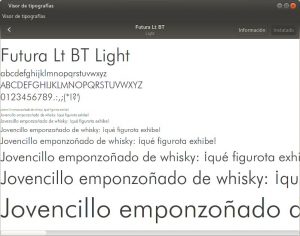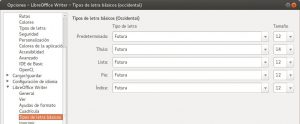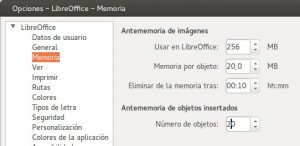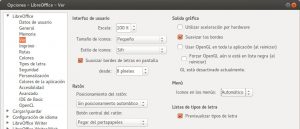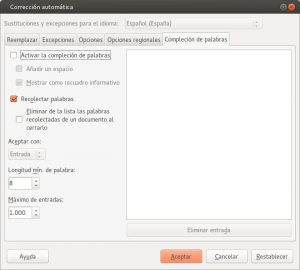Para poder aplicar fácilmente el «manual de estilo» acorde a la nueva imagen corporativa de los colegios (hemos cambiado el logotipo y con ello tipografía y colores) vamos a cambiar algunas de las preferencias tanto el en sistema como el la «suite» ofimática que utilizamos.
 Además aprovecharemos para comprobar que todos los equipos comparten la misma configuración en este aspecto.
Además aprovecharemos para comprobar que todos los equipos comparten la misma configuración en este aspecto.
Instalar nuevas fuentes tipográficas
Una vez descargado el fichero .ttf de la fuente «oficial» hay que instalarlo en el sistema (como administrador):
- Copia el fichero en la carpeta «/usr/share/fonts». Si son varios puedes crear una subcarpeta para contenerlos.
- Ejecuta la orden «fc-cache -c -r» para actualizar la caché de fuentes del sistema.
- Comprueba que está bien instalada desde «Aplicaciones -> Accesorios -> Visor de tipografías«
Establecer la nueva fuente como predeterminada en Writer
Una vez instalada la fuente abrir el panel de «Herramientas -> Opciones» de LibreOffice Writer y modificaremos las listas de fuentes «Tipos de letra básicos» a utilizar por defecto seleccionando «Futura» en todas las secciones:
Crear una paleta de colores para LibreOffice
Las paletas de colores se configuran y definen mediante archivos de texto que cada usuario puede personalizar bien desde el panel de «Herramientas -> Opciones» de la aplicación o modificando manualmente estos.
Puedes descargarte el fichero o crear uno nuevo con las siguientes líneas para luego guardarlo como «~/.config/libreoffice/4/user/config/oficiales.soc«:
<?xml version="1.0" encoding="UTF-8"?> <ooo:color-table xmlns:office="urn:oasis:names:tc:opendocument:xmlns:office:1.0" xmlns:draw="urn:oasis:names:tc:opendocument:xmlns:drawing:1.0" xmlns:xlink="http://www.w3.org/1999/xlink" xmlns:svg="http://www.w3.org/2000/svg" xmlns:ooo="http://openoffice.org/2004/office"> <!-- Negro y blanco --> <draw:color draw:name="Black" draw:color="#000000" /> <draw:color draw:name="White" draw:color="#ffffff" /> <!-- Colores Oficiales --> <draw:color draw:name="Logo 1" draw:color="#000c65"/> <draw:color draw:name="Logo 2" draw:color="#009943"/> <draw:color draw:name="Logo 3" draw:color="#98BE12"/> <!-- Variaciones sobre el azul --> <draw:color draw:name="Claro5" draw:color="#e7e9ff" /> <draw:color draw:name="Claro4" draw:color="#adb7ff" /> <draw:color draw:name="Claro3" draw:color="#5c6fff" /> <draw:color draw:name="Claro2" draw:color="#0a27ff" /> <draw:color draw:name="Claro1" draw:color="#0015b8" /> <draw:color draw:name="Oscuro1" draw:color="#000b5c" /> <draw:color draw:name="Oscuro2" draw:color="#000a52" /> <draw:color draw:name="Oscuro3" draw:color="#000847" /> <draw:color draw:name="Oscuro4" draw:color="#00073d" /> <draw:color draw:name="Oscuro5" draw:color="#000633" /> <!-- Colores Adicionales --> <draw:color draw:name="Azul" draw:color="#2196F3" /> <draw:color draw:name="Verde" draw:color="#4CAF50" /> <draw:color draw:name="Rojo" draw:color="#f44336" /> <draw:color draw:name="Amarillo" draw:color="#ffeb3b" /> <draw:color draw:name="Azul pastel" draw:color="ddffff" /> <draw:color draw:name="Verde pastel" draw:color="#ddffdd" /> <draw:color draw:name="Rojo pastel" draw:color="#ffdddd" /> <draw:color draw:name="Amarillo pastel" draw:color="#ffffcc" /> </ooo:color-table>
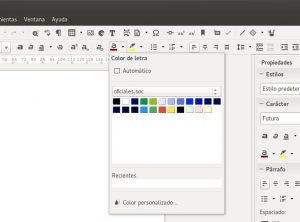 También si quieren pueden editar el archivo «standard.soc» que se encuentra en la misma carpeta «~/.config/libreoffice/4/user/config/» para que lo tengan en la paleta predeterminada.
También si quieren pueden editar el archivo «standard.soc» que se encuentra en la misma carpeta «~/.config/libreoffice/4/user/config/» para que lo tengan en la paleta predeterminada.
Otros ajustes habituales en LibreOffice
1. Mejora en la eficiencia de la gestión del uso de la memoria.
Esta función resulta muy útil en equipos antiguos y con poca RAM, pero también puede ser muy interesante probarla en equipos modernos. Hacemos estos cambios:
- En la Caché de Imágenes, fijar el uso de la caché con un valor entre 128Mb y 256Mb.
- En Memoria por Objeto ajustar el valor entre 20Mb y 50Mb.
- Fijar la eliminación de la caché de imágenes de la memoria después de 00:05 – 00:10 minutos.
- La caché para los objetos insertados se reduce a 20.
2. Ajustar la interfaz de usuario
Muchos de nuestros monitores están limitados a 1024×768 puntos por lo que es recomendable utilizar iconos pequeños. Para el estilo utilizaremos «Sifr»
3. Deshabilitar el entorno de Java.
LibreOffice no necesita tener arrancado el entorno de Java para poder ejecutarse. Por defecto viene activado y esto nos consume bastantes recursos.
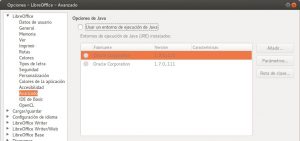 La única consecuencia negativa que tendrá el deshabilitar el entorno de Java es que no podremos utilizar los asistentes ni las macros. También es posible que el módulo de trabajo Libre Office Base no se ejecute correctamente.
La única consecuencia negativa que tendrá el deshabilitar el entorno de Java es que no podremos utilizar los asistentes ni las macros. También es posible que el módulo de trabajo Libre Office Base no se ejecute correctamente.
4. Deshabilitar el autocompletado de palabras
En opciones de «Herramientas -> Corrección automática-> Opciones de autocorrección» tenemos la opción de «desactivar el autocompletado», si no somos muy dados a usar esta opción es también una buena recomendación desactivarlo.