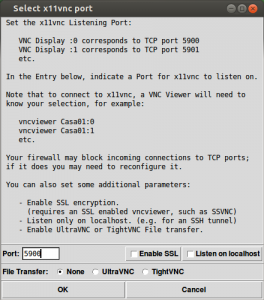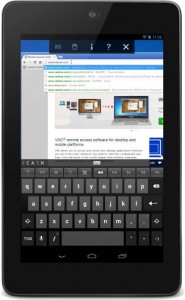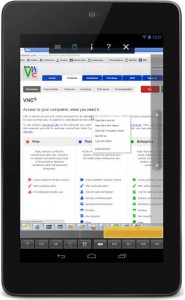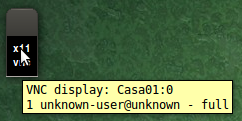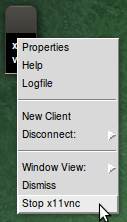A estas alturas no voy a negar las numerosas ventajas que una pizarra digital (PDI) proporciona para el proceso de enseñanza-aprendizaje. Con un buen uso del recurso y una programación de los contenidos exhaustiva y rigurosa hacen que tanto profesores como alumnos/as salgan beneficiados: clases más atractivas y vistosa, participación de los alumnos/as e interacción con tus alumnos y la materia objeto de estudio, uso de nuevas fuentes de recursos educativos…
Desgraciadamente el precio de una PDI es tan elevado que la instalación en todas las aulas ha de hacerse poco a poco. Pero si podemos «jugar» de manera «interactiva» con el resto de la instalación necesaria, como son el proyector, una pantalla blanca y un PC no necesariamente potente conectado a la red ( y ésta con WiFi).
La idea es trasladar la «interactividad» que proporciona la PDI a una tableta o móvil en la que se muestre lo que se está proyectando (lo que se ve en el PC), pudiendo operar desde cualquier parte del aula, o dejar que un alumno desde su asiento resuelva un problema en el dispositivo móvil mientras el resto de clase ve lo que hace en la imagen proyectada. Además presenta una ventaja respecto al uso de la pizarra, y es que no «tapamos» con nuestro cuerpo la imagen proyectada para trabajar, así como facilitamos a los más pequeños el poder «llegar» a cualquier parte de la pantalla.
Instalación del servidor en el PC de aula
Existen versiones para casi todos los sistemas operativos. Si tu equipo del aula tiene MS Windows instalado puedes descargarte el programa servidor de las páginas oficiales de VNC (RealVNC, TightVNC). Nosotros tenemos instalado ya en los equipos con Linux la aplicación «x11vnc«, pero si no estuviera puedes instalarla desde el «Centro de Software». Existe una opción específica para compartir el escritorio en Gnome basada en unos programas llamados «vino» y «vinagre» (no es broma), pero «x11vnc» ofrece más opciones y funciona mejor.
Instalación del cliente en la tablet/teléfono
El programa de «control remoto» o «visor» puede descargarse gratuitamente desde las tiendas de aplicaciones de cada dispositivo:
 |
Funcionamiento
En primer lugar vamos a habilitar el escritorio compartido: busca en «Aplicaciones» -> «Internet» -> «X11VNC Server«.
Aparecerá un primer panel en el que confirmaremos las opciones por defecto pulsando sobre «OK«:
A continuación se nos mostrará el panel de configuración en el que es imprescindible marcar el segundo check: «Accept Connections«. Opcionalmente (recomendable) puedes poner una clave (Password) para que sólo tú puedas conectarte:
Pulsa «OK» para dejar el servidor «activo». Como indicador de que está funcionando quedará una pequeña ventana (que puedes minimizar si te molesta, pero NO CERRAR porque pararías el programa):
Luego hay que averiguar la dirección del equipo al que queremos conectarnos. En le caso de nuestros escritorios Gnome (Linux) basta con pulsar sobre el icono de la parte superior derecha de la pantalla que representa nuestra conexión (la doble flecha para clable ![]() , o el de WiFi
, o el de WiFi ![]() ) y seleccionar la opción «Información de la conexión«:
) y seleccionar la opción «Información de la conexión«:
 |
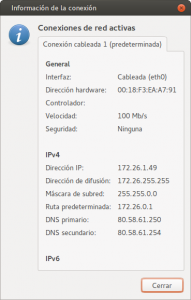 |
En el panel resultante el dato que nos interesa es el de «Dirección IP«. Cierra luego el panel. Ahora puedes iniciar (si no lo habías hecho ya) el programa del libro digital o actividad interactiva que quieras mostrar en pantalla.
Control por gestos
Herramientas
Para acceder a estas herramientas sólo has de tocar la parte superior de la pantalla y pulsar sobre el icono correspondiente.
Notas:
La pequeña ventana del servidor se oscurece cuando hay alguien conectado. Puedes comprobarlo dejando el cursor sobre ella:
Para terminar el servicio no basta con cerrar la aplicación en el móvil/tablet. De hecho si perdemos la conexión o queremos cambiar de tablet/móvil podemos hacerlo volviendo a «conectar». Ahora, para finalizar correctamente o cambiar algún parámetro de la configuración puedes pulsar sobre la «mini-ventana» del servidor:
Entre las ventajas de este método se tiene:
- No requiere calibración previa para ajustar el ratón.
- Permite libertad de movimientos al docente por aula. No es necesario dar la espalda a los alumnos en las clases y el profesor se puede acercar a los alumnos durante las explicaciones.
- Si el docente o los alumnos tienen baja estatura, pueden llegar perfectamente a todas las partes de la pizarra.
Entre las desventajas (por poner algo):
- Requiere tener instalado el programa de control en el dispositivo (tablet/móvil) y poder acceder vía WiFi al PC del aula.
- La tablet puede resultar algo pesada tras usarla durante cierto tiempo (es como sujetar un libro).
- Es necesita cierto entrenamiento para empezar a usarla, al igual que las pizarras digitales comerciales.